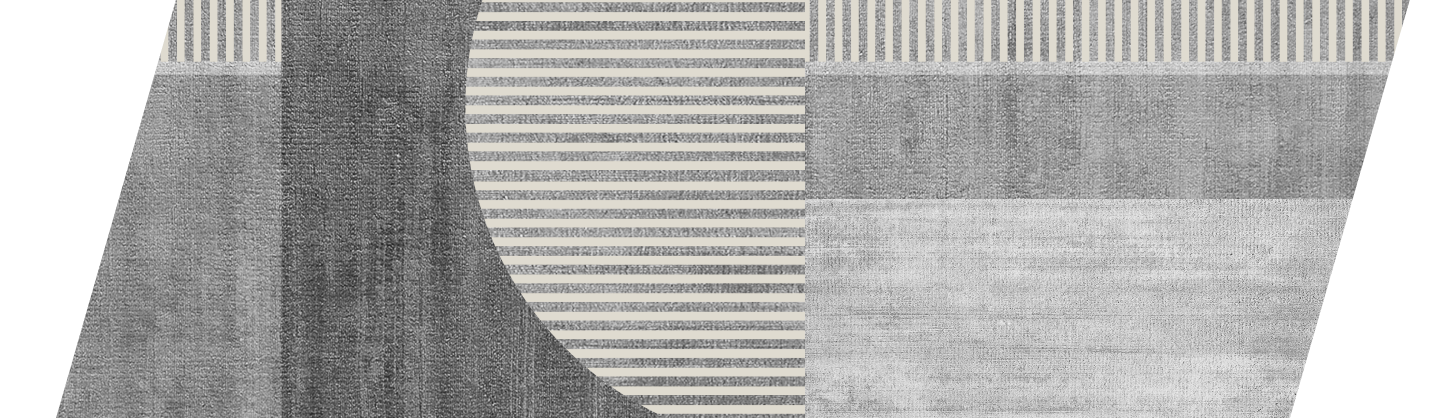
さくらインターネットのレンタルサーバーにEC-CUBEをインストールしてみる。
さくらインターネットのレンタルサーバーにEC-CUBEをインストールしてみる。
こんにちは、WEB事業部です。
今回は実用的な内容で表題の通り、さくらインターネットのレンタルサーバーにEC-CUBEをインストールする方法について書いていきます。ちなみにさくらのレンタルサーバーはスタンダードプランを使用します。
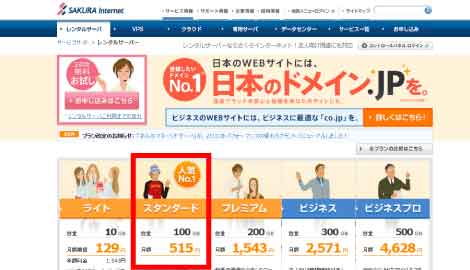
サーバーによっては簡単インストール機能がついているものもありますが、さくらサーバーの場合少しややこしいので、順を追って説明していきたいと思います。
では、まず初めにさくらのレンタルサーバの「サーバコントロールパネル」でECcube用にデータベースを作成します。データベース名とパスワードを設定するだけで簡単にできます。下記の画像のような感じです。データベースの文字コードは「UTF-8」にして下さい。上記完了したらデータベース作成をクリック。これでデータベースの作成が完了しました。
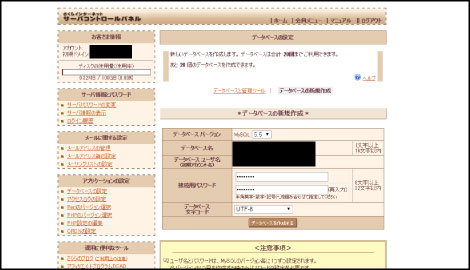
次に「EC-CUBE」のダウンロードです。
EC-CUBEの公式サイト(https://www.ec-cube.net/)から、ファイルをダウンロード。ファイルをダウンロードする際にはメンバー登録が必要です。ちなみにメンバー登録は無料ですぐできます。
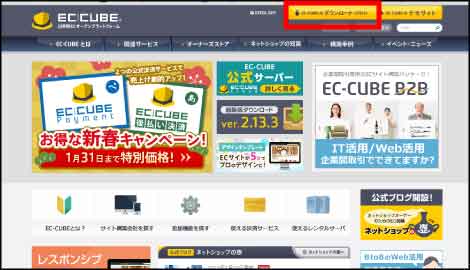
ダウンロードが完了したら、ZIPファイルになっているので、ファイルを解凍しておきます。
さて、ここからが問題です、普通にFTPを使ってファイルをアップロードするだけではうまくできません。
次のステップが必要です。
- htmlフォルダ内にある.htaccessを削除
- htmlフォルダ内のdefine.phpを修正。3行目を書き換える。※詳細は下記参照
- htmlフォルダ内にあるファイルすべてをdataフォルダと同一階層に移す。
- eccubeフォルダ内のファイルをFTPでアップロードする。
- さくらサーバーのコントロールパネルでphpの設定編集。magic_quotes_gpc = Offにする。
さて、上記について詳しく見ていきます。1番はそのままなので省いて、2番から見ていきます。
2番の「htmlフォルダ内のdefine.phpを修正。3行目を書き換える。」ですが、この作業は3番の作業と関連していて、この作業を行っていないと、インストールした際のURLがhttp://ドメイン/html/になってしまい、意図したURLを表示できなくなってしまいます。ではこの作業についてですがdefine.phpの3行目を下記のように変更してください。
変更前:define(“HTML2DATA_DIR”, “../data/”);
変更後:define(“HTML2DATA_DIR”, “/data/”);
これだけで完了です。
次に3番と4番も書いてある通りですので、詳細は省いて5番にいきます。
5番は「さくらサーバーのコントロールパネルでphpの設定編集。magic_quotes_gpc = Offにする。」ですね。
さくらサーバーのコントロールパネルにログインして左のメニューにあるPHP設定の編集をクリックしてください。
画面が移行して真ん中に入力することができる画面が出てくるかと思います。この中に「magic_quotes_gpc = Off」と入力して、保存するを押下すれば大丈夫です。
これでほぼ完了です。
http://ドメイン/install/にアクセスして画面の指示に従って進めてください。
ECサイトの設定
データベースの設定等を行えば完了です。
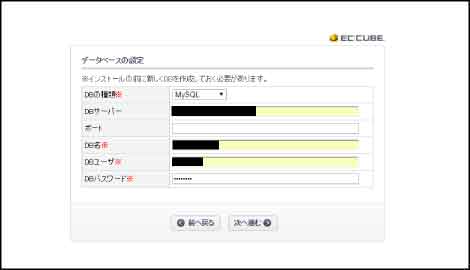
最後に無事インストールが完了したらinstallフォルダ内のindex.php ファイルは削除してください。
以上で完了です。
指定したURLにアクセスして下記のような画面が出てくれば完了です。

お疲れ様でした。
今回参考にさせていただいたブログはこちら
yusync.com/


